|
|
|
|
|
|
|
Download fully functional evaluation copy
The Integrated Notification System is a highly
configurable
IVR
(Interactive voice response) software, designed to send messages
through your computer
and lets your computer handle incoming calls.
INS works with professional voice boards, through VoIP, or as well as with low cost, voice-enabled
modems.
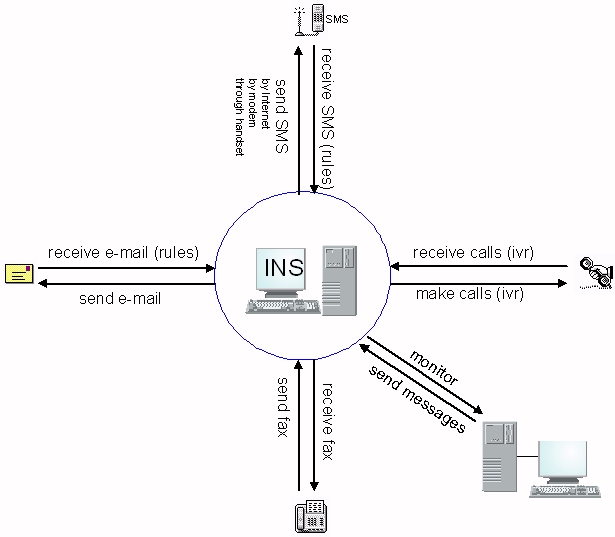
Using the Integrated Notification System you can
The Integrated Notification System consists of the following applications:
|
|
Message Service |
|
|
|
|
|
|
|
|
|
|
|
|
| |
|
|
|
Receiving FAX
By using the intuitive but powerful graphical
workflow Designer you can create scripts
that react on incoming FAX messages. The FAX can be stored in a file and then
processed further. FAX-to-Email forwarding, local storage, etc, may be designed within minutes. All values
received are available for further processing in the script or can be exchanged
with any other application like Excel or Visual Basic.
Using the Message Center utility, you can define a database of contacts to which you may send your messages. Messages can be sent by
When sending a message you can decide to send it using a pre-specified
communication link or to let Message Server choose the most appropriate link.
If you let Message Server choose the link, it will automatically
adapt the message to
suite the selected communication link.
The messages can be sent through the Message Center interface or using the
command line interface of Send
Message.
Check-It allows you even to query
other applications for values and send alarm messages if those values exceed the
defined limits. This feature makes the suite invaluable for SCADA applications,
where you need to monitor factory floor data.
Network administrator may set up events to monitor the loss of communication and
sent alarm messages to the support group.
Hardware/Operating System
INS runs on any Windows compatible desktop or server. As operating system
you can use any 32/64 bit Windows OS.
Please note however that on 64 bit Windows OS, TAPI is not longer supported.
Hence on those you will need to use SIP VoIP or a Dialogic voice board.
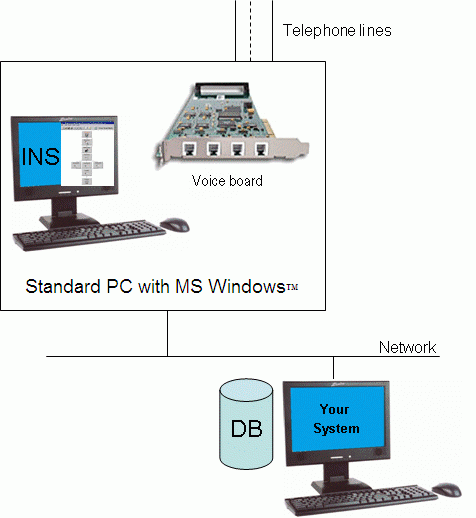
To set up the application initially please use the
Tools->Quick Setup option in the MsgCenter utility, found in the main directory.
This will lead you through a set of screens which sets up you modem, script and
other settings.
To change other parameters of the suite you can use the
Tools->Preferences option. This
however is not necessary in most cases.
Scripts can either be voice scripts (started when a call comes
in) or text scripts (started when a new e-mail or SMS is received, or at predefined
timer intervals).
Once you have set up the suite you may use
Designer.exe to edit the selected
script file. Designer is a graphical script interface, which allows you to create
and modify answering scripts. All voice script files have the extension VSC and
all text script files the extension TSC.
The flow of the script is usually from top to bottom, starting at the cell with
the red caption until it reaches an end point. The end point should be a HANGUP
or EXIT cell.
By double clicking on a cell you may open a pop up screen which allows you configure
the behaviour of the cell.
Once you have designed the script you need to select it in the appropriate place.
For voice scripts:
For Timer activated scripts:
For SMS scripts:
For E-mail scripts:
For FAX scripts:
Then start the
MsgService application. This
Windows service handles all calls from and to your system.
Message Service will go through a start-up routine where all settings are
checked. If during the start-up errors are encountered, an error message is displayed
for 5 second and the icon on the right side of the taskbar blinks. Clicking on the
icon opens a menu, which allows you to open the different logs or to close the application.
The SYSTEM LOG reports all events during the current session, so it is a good idea
to leave it open at beginning. If there were no errors during start-up and there
is a valid script configured, the SYSTEM LOG will display "Running script [scriptname]".
Now you are ready to call the line to which your modem is attached to and watch
the script running. The SYSTEM LOG will always display the current cell name, the
keys entered by the caller and any other event occurring during the call.
When a text script (SMS or E-mail) is selected the system will periodically (Scan
time) download the new messages and the run the script on the new messages.
After the initial set up through
MsgCenter select the Contacts
icon in the explorer window. Select the default MAW entry and right click on the
icon. Then select Duplicate. Enter your name and change the appropriate
settings. If applicable select your SMS services. In the CONTACT TIMES part
you may configure during what time which device can be used. If you only wish to
receive SMS messages just select SMS as first link and as first preference.
Then choose File->New->Message and select the created contact as Recipient.
Under Send Via you can select if the message will be sent by the user defaults
(entered in contacts) or through a pre-selected communication link.
The advantage of specifying multiple communication links for a contact is that a
message may be sent using the most appropriate communication for the time.
Then enter a message and press SEND. This will add the message to the outgoing message
queue and MsgService will
send it using the appropriate communication device.
Start MsgService as described
above.
Depending on the selected device the message will be
adapted. Please search
the help file for "Message adaptation" for more information on how
MsgService can adapt your
message to suite a particular communication device.
…send a message from a web site
There is a sample on C:\INS\SampleScripts\TextScripts\SMSFromWeb that shows on how to set up a web site that gets user input and then sends it via e-mail to a predefined e-mail address. With Message Server you can then read this e-mail and from a text script do the required functions to return a desired logo, or other information.
Start CheckIt.exe.
The application will run minimized and only appear as icon on the right side of
the task bar. Click on the icon to open the configuration screen.
The example event will scan Excel every minute for the value of cell A1 (R1C1).
If the value in this cell exceeds 10, an alarm message will be sent to the contact
MAW.
In order for this example to work Excel needs to be running in the background.
Also Check-It needs to be minimized to start scanning the values.
…install INS as a service under Windows
(See under MsgService)
All applications have on-line help. So please use F1 anywhere in the applications to get context sensitive help.
Message Server is capable of sending messages using the following communication types:
| Type | Capacity |
| SMS (to pager or mobile phone) | Alphanumeric messages up to 160 characters Pictures (72 x 28 pixels)* Ring tones* Logos (72 x 14 pixels)* *Only with supported mobile phones and a SMS central that supports this feature |
| Facsimile | Alphanumeric messages with no limits on number of characters, use of cover page |
| Alphanumeric messages with no limits on number of characters, use of cover page and attachments | |
| Voice recipients | Alphanumeric messages, read either character by character or using pre-recorded words or TTS (Text-to-speech), use of cover voice files and script before. |
| Scripts | Scripts as designed with
Designer which will start to
execute as soon as the called person answers the phone. The only difference between an incoming script and an outgoing script is that the outgoing script can not have a hangup cell at the end. It is a part of an outgoing call so the hangup will be done by the calling voice message. (After confirmation of the script). |
Sending of voice files
When sending a voice file to a contact, the system does
sometimes not wait until the call is answered before playing the file.
This problem is due to most voice modems not being able to detect when the other
party has answered the phone.
Hence the voice file is played as soon as the number is dialled.
If you use a predefined contact
you can define a "script file before", where you loop through a WAV file asking
the contact "Please press 1 to start listening to this important message...". So
as soon as the contact is ready, he may listen to the message by pressing a key.
You find a sample script under C:\INS\SampleScripts\VoiceScripts\ScriptFileBefore that can be modified and used as "script file before".
Most of us use different communication tools at different times. It is not uncommon that we receive our messages by e-mail during working hours, but by SMS at home. To make sure that the message finds a way to get to its recipient, you can configure all communication types your contacts are likely to use and define at which times to use what type.
As different communication types have different capacities INS can "adapt" a message to the individual type. Using the Tools->Preferences menu item in the Message Center utility you can influence how messages are adapted.
IE if you check the Speak only CAP characters
flag in the voice configuration a
message sent to a fax with the reading
PV has reached a value > 30
will become
{P}{V} {higher than} {30}
The INS Voice Engine allows you to pre-record characters, words or expressions with your own voice and accesses them through text messages.
IE if you pre-record the voice files
TEMPERATURE.WAV
ALARM.WAV
VALUE.WAV
a message string with the contents
will be read as
{TEMPERATURE} {ALARM} {T}{T}{4}{2} {VALUE} {is higher than} {2}{3}{point}{4}{5}
The file ASSORTED.CFG contains the mapping for
each voice file. This allows attributing a voice file to a particular string. All
voice files need to be located in the
voice file directory.
IE the entry
"ALARM"=ALARM
plays the voice file ALARM.WAV whenever the string ALARM is found in a message and
the entry
"*"=STAR
plays the voice file STAR.WAV whenever the character * is found.
If the message string contains words that are not defined, they are read back on
a character-per-character base.
This option used in the Designer Speak String cell, uses a computer voice to play back the written text. You can change the voice settings (character and speed) by going to Start->Control Panel->Speech
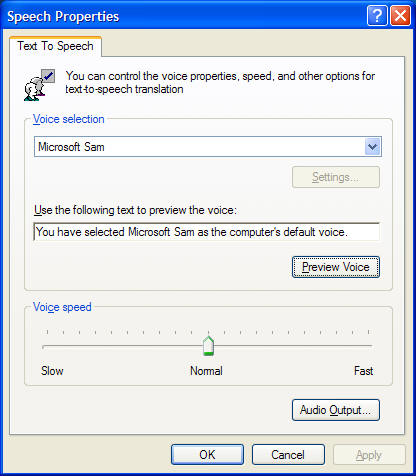
The entered string to speak may contain XML formatting identifier to change the volume, rate or pitch.
EG the following string
"Hello <RATE SPEED = "-5">World</RATE>"
will play Hello at a normal speed and World at a speed -5.
For more information please refer to
http://jampal.sourceforge.net/xml_format.html
To download additional characters and/or languages please
go to the Microsoft speech web site on
http://www.microsoft.com/speech/speech2007/default.mspx.
If you want to get the Mike and Mary voices redistributable, you can download
them from there.
For third party TTS engines (more naturally sounding, please go to
http://www.microsoft.com/speech/evaluation/thirdparty/engines.mspx
For the most natural voices in different languages, we
recommend using AT&T Natural Voice.
Hear a sample in ENGLISH
Hear a sample in GERMAN
Order AT&T Natural Voice from
NextUp.com together with the TextAloud utility.
Speech recognition is used by the
Designer Speech
Recognition cell and is installed by default with Windows
Vista. For Windows XP it needs manually be downloaded from the Microsoft web
site or by any third party provider.
For better accuracy you need to configure and train the engine. Please refer to
the Microsoft documentation on how to do this.
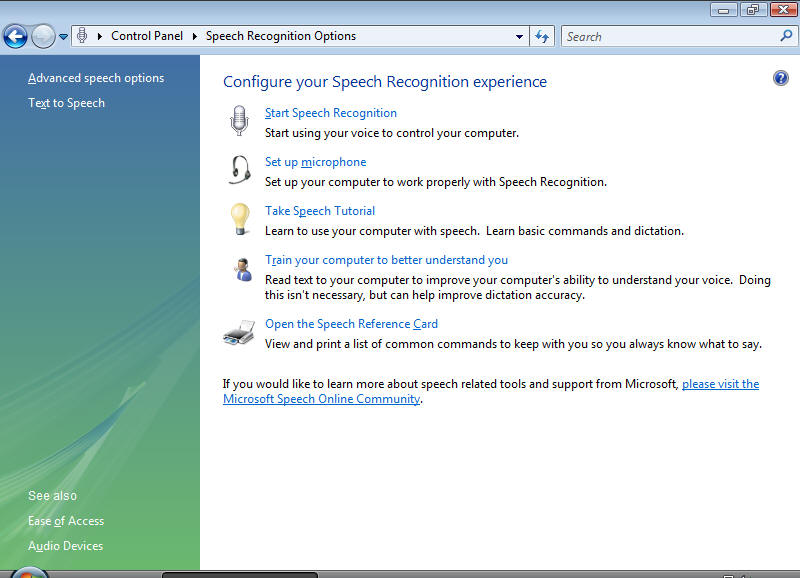
If a message launched to a voice recipient represents a valid voice file path, the voice file is played and not read character by character. So if the message
C:\INS\ALERT.WAV
is send to a voice recipient the file ALERT.WAV is played when the other party responds, not a list of characters.
The same applies for faxes, e-mails and scripts. If the message represents a valid file, the content of the file is sent rather than the file path.
FAX reception
Message Server is
able to receive faxes either at the start of a voice script or during the
recording of a voice file. To set the number of seconds to wait at the beginning
of a script for a fax signal see the settings under
Incoming
Script(s).
If a fax is detected during the recording of a voice file (in the
Record Message cell or the
Voice Mail cell) Message Server will stop the current script and switch
to the fax reception mode. Once the fax transmission has succeeded the fax is available
in the inbox of Message Center.
Message
confirmation
Message Server retries to send a message
Number of attempts times.
A message is considered as sent if
| Type | Confirmation |
| SMS | SMS central sent ACK |
| Facsimile | Internal Fax application: Fax confirmed by remote station External Fax application: Application is started Fax through MsMail: Mail engine reports no error |
| Mail engine reports no error | |
| Voice recipients | User confirms message by pressing the confirm message key within 10s after the end of the message |
| Scripts | User confirms message by pressing the confirm message key within 10s BEFORE OR AFTER THE SCRIPT. |
ADODB access to the INS databases
You can access the INS tables by using a Microsoft ADODB
connection.
EG in a VBS script :
'************************************************************
'Sample to list all field description of the INS messages.db
'************************************************************
const adCmdText = 1
Set cnn = CreateObject("ADODB.Connection")
set rst = createobject("adodb.recordset")
cnn.Open "Provider=Microsoft.Jet.OLEDB.4.0;" & "Data Source=c:\ins\database\;" &
"Extended Properties=Paradox 5.x;"
rst.Open "Select * From messages", cnn, , ,adCmdText
for each i in rst.fields
OutString = OutString & i.name & ";"
next
MsgBox OutString
Please do not delete/modify any data, as the system may not work properly anymore after.
Using alternative databases for INS
It is possible (but not necessary recommended) to replace the default PARADOX database of INS with MySQL, MsSQL or any other database that comes with an ODBC driver.
Using the default PARADOX database max have certain advantages in regards to speed and stability. In some cases in may however make sense to use another database to comply with corporate guidelines. For this purpose the ODBC driver may be used.
To change the default INS database to an ODBC database, please do the following:
1) Configure an ODBC data access to the desired database.
a. For MySQL you must first install the mysql-connector-odbc. The connector you can be download free of charge from http://www.mysql.com/products/connector/odbc/
b.
Configure an ODBC session to the desired database. This can be done under
Control Panel->Administrative Tools->Data Sources (ODBC).
You can name the Data Source Name of the session as you like, just select the
appropriate database driver.
In the configuration below we created a session for the local MySQL database
INS. INS just needs to be an empty database and the user
user
must have access right to it.
GRANT ALL ON INS.* to 'user'@'localhost' IDENTIFIED BY 'password';
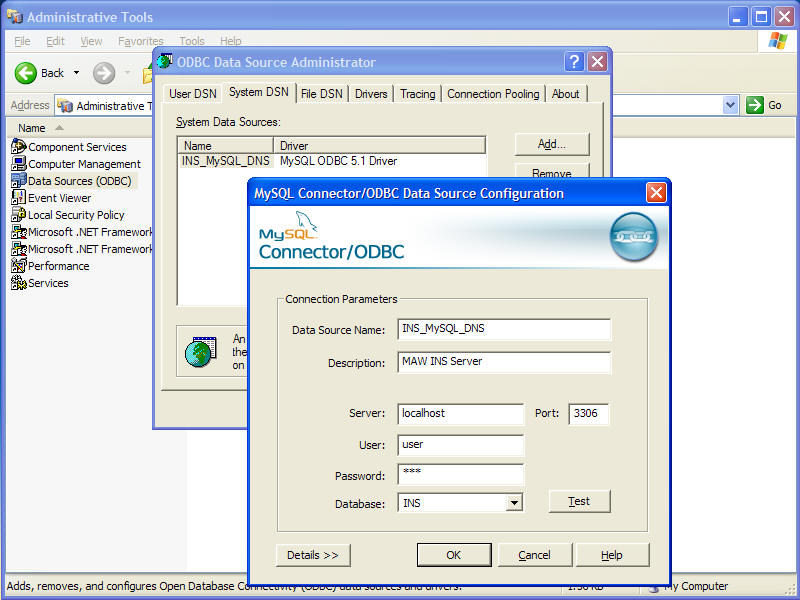
c.
For a session to MsSQL, just select the
SQL Server
driver which guides you through a wizard.
2)
Then make sure to close all INS applications, open the file
c:\ins\database\system.db
with a text editor and look for the entry
Database=PARADOX
Now
simply replace this entry with the name of the created ODBC session. In our
example
Database=INS_MySQL_DNS
3) Done…
Notes:
For advanced users there are some settings that can be entered directly into the c:\ins\database\system.db file to set more features of INS.
This will write all sort of debugging information to the session.log. For performance reason you will not see those entries in the application, only if you open the file c:\ins\session.log with a text editor.
WARNING
This option will create a HUGE number of entries into the
session.log, therefore never use it in a productive environment, as it will
literally fill up the users hard disk.
You may use it on a customer installation when there is a
reproducible problem, just to trace the error and then take the option off again.
When using also always set the system.log file size to
>2048kB as otherwise too many files will be created.
INS will shut down a thread after it stays more than 15
Minutes in the same state, considering it to be blocked. The default behaviour
is to restart only the thread affected and leave the other threads unaffected.
If you set the above value to 1, INS will shut down all threads and terminate
the entire MsgService.exe application.
By setting the Recovery setting of the MsgServer Service, you may then restart
MsgServer.exe automatically after this.
The sample below will try to restart the service twice, before restarting the entire computer.
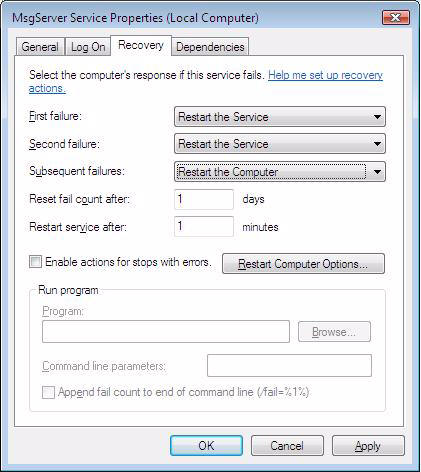
To order a copy of INS or to check its current price, please
go to
www.mawnet.com/order.html
After your order has been approved, you will receive from us within 24 hours an e-mail with your serial key that unlocks your evaluation copy into a fully licensed version. This key also entitles you to future upgrades, so please store it in a safe place.
Support
For all support questions please refer to our support forum
on www.mawnet.com/support.html
MAW Software International
| E-Mail: Web : |
info@mawnet.com
(general inquiries) https://www.mawnet.com |
European Headquarters Switzerland
MAW Software Ltd
Weidstrasse 27
8808 Pfäffikon
Switzerland
| Phone: Fax: |
+41-(0)55-4201386
+41-(0)55-4201387 |
UK Support line
| Phone: Fax |
+44-(0)7092288534 +44-(0)7092288539 |